
- #Using command prompt windows 10 how to#
- #Using command prompt windows 10 install#
- #Using command prompt windows 10 windows 10#
Note: In above command, replace Username with your actual User Name (Family in this case). Open Command Prompt, type net user Username * > press Enter key > Type New Password and Retype the New Password to confirm. Another Way to Change Windows Password Using Command Prompt This will list the Names of all User Accounts on your computer. Tip: If you do not know the Name of your User Account, type net user in Command Prompt window and press the Enter key. Once this Command is successfully executed, you will be able to login to your computer using New Password. Note: In above Command, replace Username with your actual User Name and NewPass with the New Password that you want to use. As the name suggests, the command prompt is used to issue various commands to the system, like file management commands such as copy and delete. In Command Prompt window, type net user Username NewPassword and press the Enter key. The command prompt (cmd.exe) is a native Windows application meant to act as a command-line interpreter. Right-click on Command Prompt in the search results and click on Run as Administrator option. If you prefer using Command Prompt, you can follow the steps below to change the login password on your computer.Ĭlick on Start button and type Command Prompt in the Search bar. If you forgot Windows 10/11 login password, there is a free method you can't miss which is reset Windows 10/11 password command prompt. Change Windows Password Using Command Prompt (CMD)
#Using command prompt windows 10 how to#
Scroll through the icons and select an appropriate icon.If you are using Microsoft Account to login to your computer, you can refer this guide: How to Change Microsoft User Account Password in Windows 10. In the address bar, type the following path and hit enter: To do this, right-click on the Restore Point shortcut and select Properties.Ĭlick the Change icon button in the Properties window. You can add a Restore Point icon to your shortcut to identify it easily. Type cmd in Start menu search box and hit Ctrl+ Shift+ Enter.
#Using command prompt windows 10 windows 10#
Open Disk Management Right click your C: partition (or largest one), and select shrink volume (You typically want Windows 10 on a partition after the one that holds.
#Using command prompt windows 10 install#
Use any of the below methods to open Command Prompt with admin rights. If you have a Windows 7 disc, you can probably use that to boot to a command prompt for a clean install or dual boot (I just don’t have a Windows 7 machine right now to test). Step 2: Open Command Prompt with admin rights.
/cmd-commands-windows-57e599e75f9b586c35f1e965.png)
In the above command, change My Shortcut Restore Point to any name you like.Įnter a name for your shortcut and click Finish. Procedure: Step 1: Plug-in your USB flash drive to the USB port and move all the contents from the USB drive to a safe location on your system.
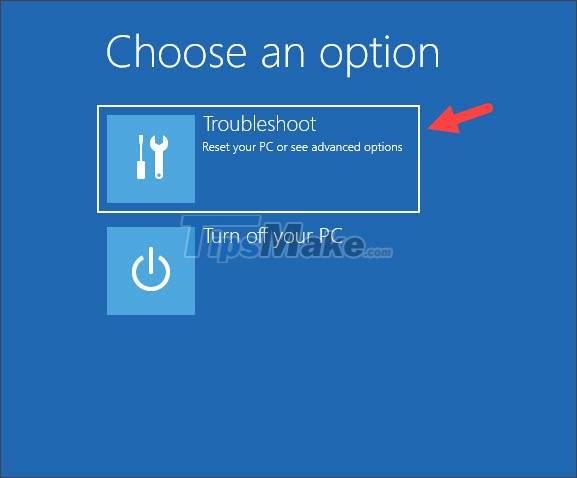

Note : If you think the above process is too complicated for you, try Windows Password Key, the professional Windows password reset tool to login your locked windows 10 computer easily. Login with the admin account you have reset password successfully. On the Create Shortcut window, type the following command for Type the location of the item field:Ĭmd.exe /k "wmic.exe /Namespace:\oot\default Path SystemRestore Call CreateRestorePoint "My Shortcut Restore Point", 100, 7" Close the command prompt window and reboot Windows 10 computer. Right-click on the desktop and select New > Shortcut.
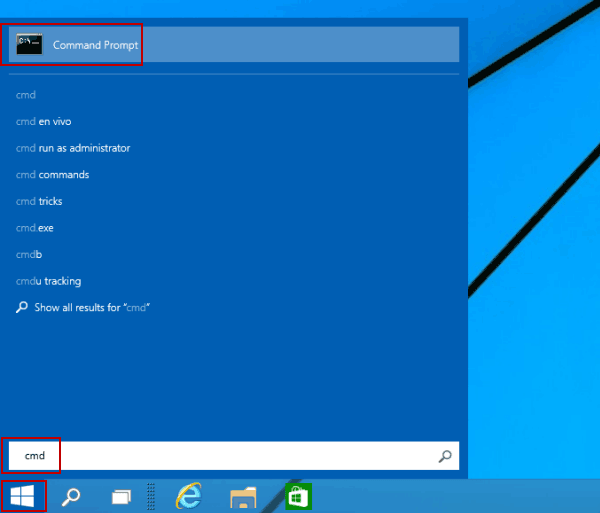
With this, you don’t have to launch the Command Prompt and execute the command each time to create a restore point. You can create a desktop shortcut to create a restore point using a WMI command-line tool script.


 0 kommentar(er)
0 kommentar(er)
